
Ubuntu Server+Webサーバー+Mysql+Wordpress
参考資料:
YOSIの小さな旅の記し 【Raspberry Pi】Raspbbery Pi 4でWebサーバー(h2o+Wordpress)を構築してみた
……http://kykyblog.air-nifty.com/blog/2020/10/post-786739.html
WordPressをサーバH2Oで動かす (WordPressアプリケーションサーバとしてのH2O)
……https://blog.thingslabo.com/archives/h2o-wordpress.html
Ubuntu 20.04にLAMPスタックでWordPressをインストールする方法
……https://www.digitalocean.com/community/tutorials/how-to-install-wordpress-on-ubuntu-20-04-with-a-lamp-stack-ja
実行結果:
1.Ubuntuサーバーの構築
・Ubuntu 20.04 LTS (Arm64用) 64bit を、microSDカードに書き込む…Raspberry Pi Imagerを使用
・Raspberry Pi4にセットし、起動する。
・ログインし、パスワードを変更する。…初期ログインは、user:ubuntu、pw:ubuntu、pwを変更してログイン完了。
・ホスト名を変更。…詳細は、”Ubuntu Server設定”参照
・OSのUpdate、Upgrade 実行
・サーバーのIPアドレスを固定する…詳細は、”Ubuntu Server設定”参照
2.Wordpress、MySQL、Phpのインストール
まずは、MySQLとPhpをインストールします。
$ sudo apt install wordpress php-cgi mysql-server
完了後、MySQLが起動しているかどうか確認する。
$ sudo systemctl status mysql
起動していない場合は、起動する。
$ sudo systemctl start mysql
$ sudo systemctl enable mysql
Apache2もインストールされてしまうようで、起動している可能性があるため、ステータスを確認し、停止・無効化する。
$ sudo systemctl status apache2
$ sudo systemctl stop apache2
$ sudo systemctl disable apache2
3.Webサーバーのh2oをインストールし、設定
3-1 h2oのインストール
$ sudo apt install h2o
3-2 h2oの設定ファイル(h2o.conf)を編集します。
$ sudo nano /etc/h2o/h2o.conf
----設定内容--------------------
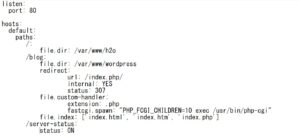
4.最新版Wordpressのダウンロード
4-1 WordPressのダウンロード
$ cd /var/www
$ sudo wget https://ja.wordpress.org/latest-ja.tar.gz
4-2 解凍する
$ sudo tar -xzvf latest-ja.tar,gz
/var/www/wordpressが作成され、Wordpressのデータが展開される。
4-3 /var/www/wordpressおよび配下の全データについて、オーナーをdebian-h2oに変更する。
$ sudo chown -R debian-h2o:debian-h2o /var/www/wordpress
※「debian-h2o」はh2oで使用されるユーザで、h2oがwordpress配下のファイルを読み込んだり書き込んだりするようです。
WordPressがバージョンアップが行われる際に、オーナーが「debian-h2o」でないと問題が生じるようです。
4-4 h2oの一時停止と、h2oの設定の反映を行う。
$ sudo systemctl stop h2o
$ sudo /usr/bin/h2o -c /etc/h2o/h2o.conf -t
configuration OK
4-5 h2o再起動
$ sudo systemctl restart h2o
5.MySQLデータベース設定
MySQLにおいて、WordPressがMySQLにアクセスするためのデータベースの設定を行います。
DB名:wordpress、DB上のユーザ名:wordpress、左記ユーザのパスワード:任意のパスワード、で下記の通り、設定します。
5-1 Databaseのrootユーザーのパスワード設定
mysqlにログインしてパスワードを設定することができなかった。あまりお勧めでないようだが、下記の方法で設定した。
$ sudo mysqladmin -u root password root用の任意のパスワード
確認は、
$ sudo mysql -u root -p
Enter password : (先程設定したパスワード) でログインできることを確認する。
5-2 WordPress用のデータベースを作成する。
$ sudo mysql -u root -p
mysql> CREATE DATABASE wordpress DEFAULT CHARACTER SET utf8 COLLATE utf8_unicode_ci;
mysql> CREATE USER wordpress IDENTIFIED BY '<任意のパスワード>';
mysql> GRANT ALL ON wordpress.* to wordpress;
mysql> FLUSH PRIVILEGES;
mysql> quit;
6.WebブラウザによるWordpressのインストール設定作業
6-1 データベースに接続する情報の入力
下記URLへアクセスし、インストール開始します。(プライベートネットワーク内の端末にて)
WordPressで使用するデータベース関係の情報を入力します。(先程決定した下記の情報)
データベース名、データベース上のユーザ名、左記ユーザのパスワード、等
6-2 WordPressへのログイン情報入力
ID、パスワード、e-mailアドレスを入力し、Wordpressの使用を開始する。
7. 日本語デスクトップのインストール…Ubuntu20.04Serverに日本語デスクトップを導入
$ sudo apt install ubuntu-desktop
インストール後ログイン画面になるので、ログインし、日本語化します。
以下の資料を参照。
参考資料:
【Raspberry Pi4】Ubuntu 20.04を日本語化する方法
……https://think-log.blogspot.com/2020/05/raspberry-pi-4ubuntu-2004.html